윈도우10 작업표시줄 숨기기/재시작
사람마다 작업 스타일은 다른 법이죠. 단축키를 다르게 사용하시는 분들도 계시고 기본 설정 그대로 사용하시는 분도 있죠. 그중에서 바탕화면에 있는 작업표시줄을 숨기고 싶은 분들도 있죠. 또, 전체 화면으로 게임하거나 밀린 영화/드라마를 보다가 분명 전체 화면인데 작업표시줄이 숨겨지지 않아 신경 쓰이는 경우도 많을 겁니다. 저도 그랬으니까요.
그래서 오늘은 윈도우10에서 작업표시줄을 어떻게 숨기는지 알려드릴게요.
Windows10 작업표시줄 숨기기
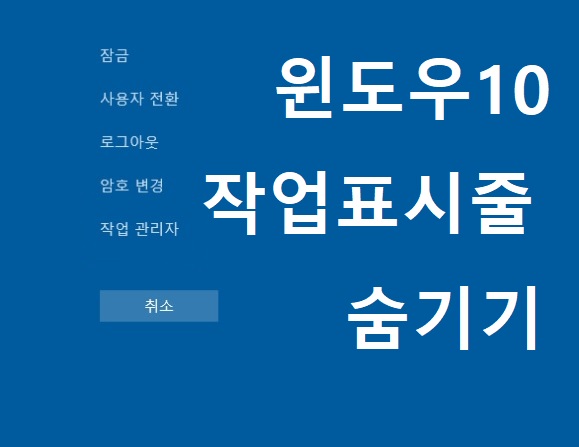
1. 개인설정 들어가기
마우스 우클릭을 하면 나오는 목록 중 맨 아랫부분에 [개인 설정]에 들어가 주세요.
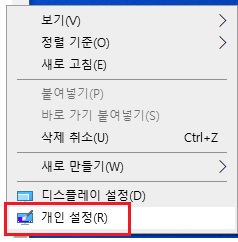
2. 작업 표시줄 선택 → 작업표시줄 자동 숨기기 클릭!
개인설정창에서 제일 왼쪽에 [작업 표시줄] 목록 보이시죠? 클릭해서 들어가면
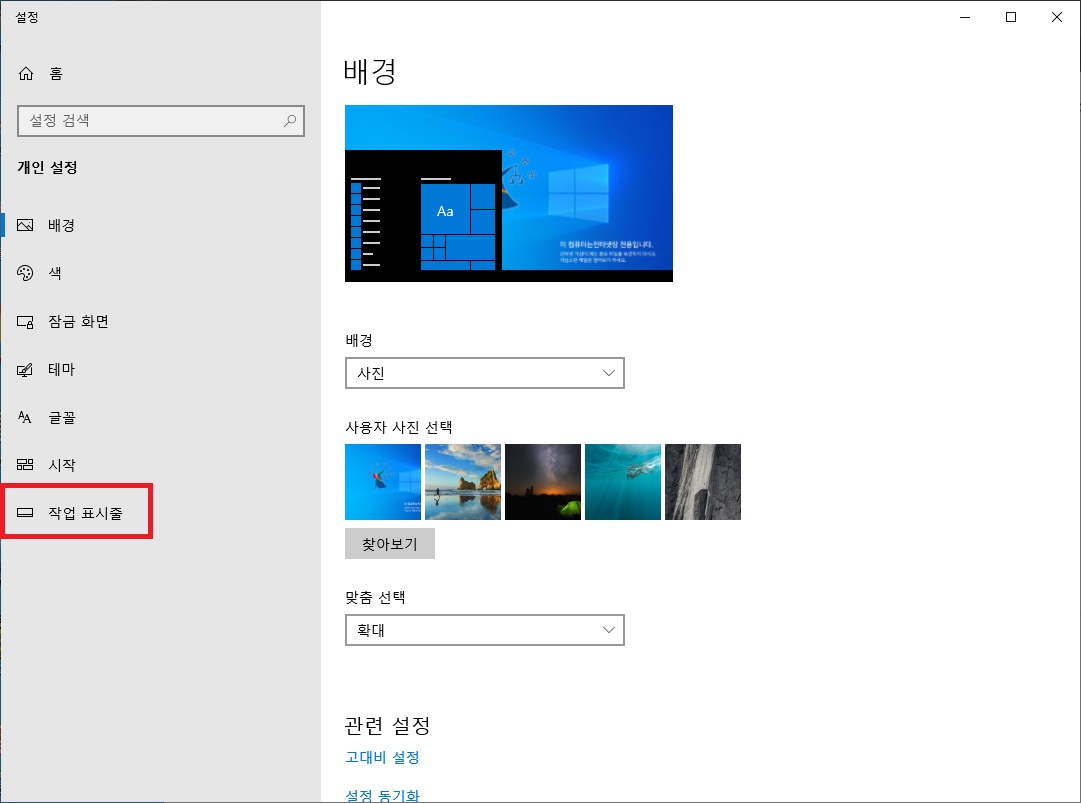
데스크톱(컴퓨터)에서 작업 표시줄 자동 숨기기를 활성화시켜주면 완성입니다. 엄청 간단하죠?
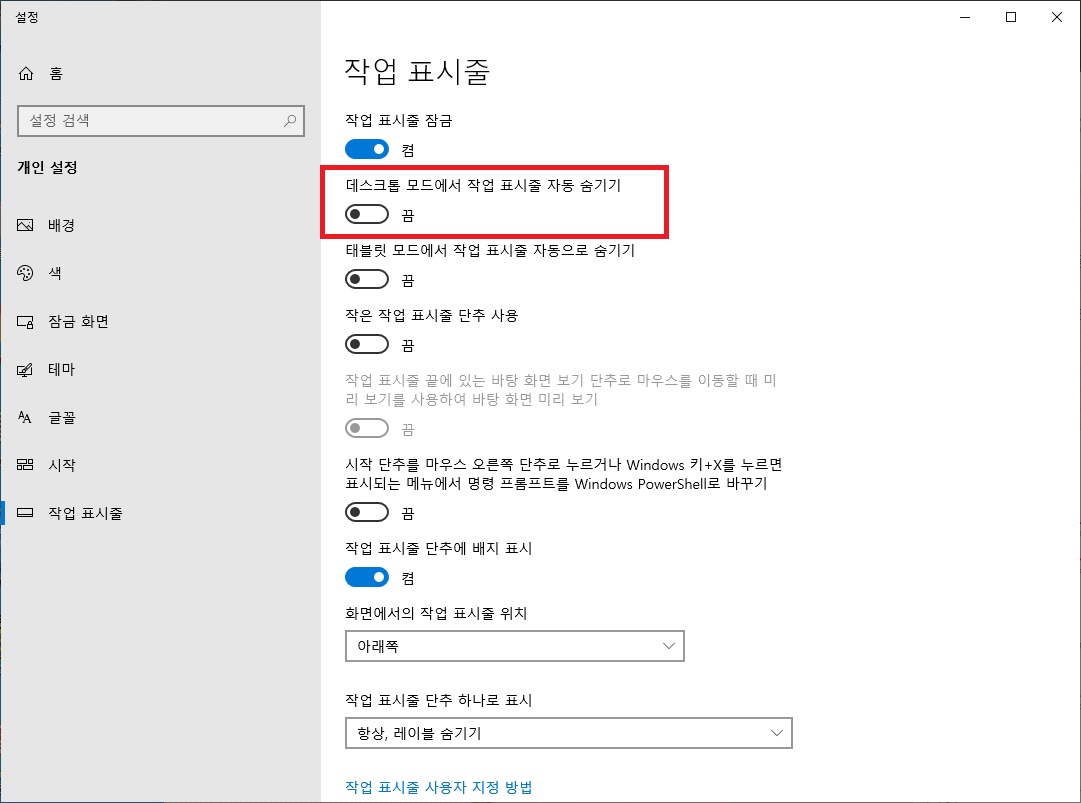
번외. 작업 표시줄 위치, 단추 표시
자동 숨기기에서 밑으로 내리면 작업 표시줄 하나로 표시라는 항목이 있어요.
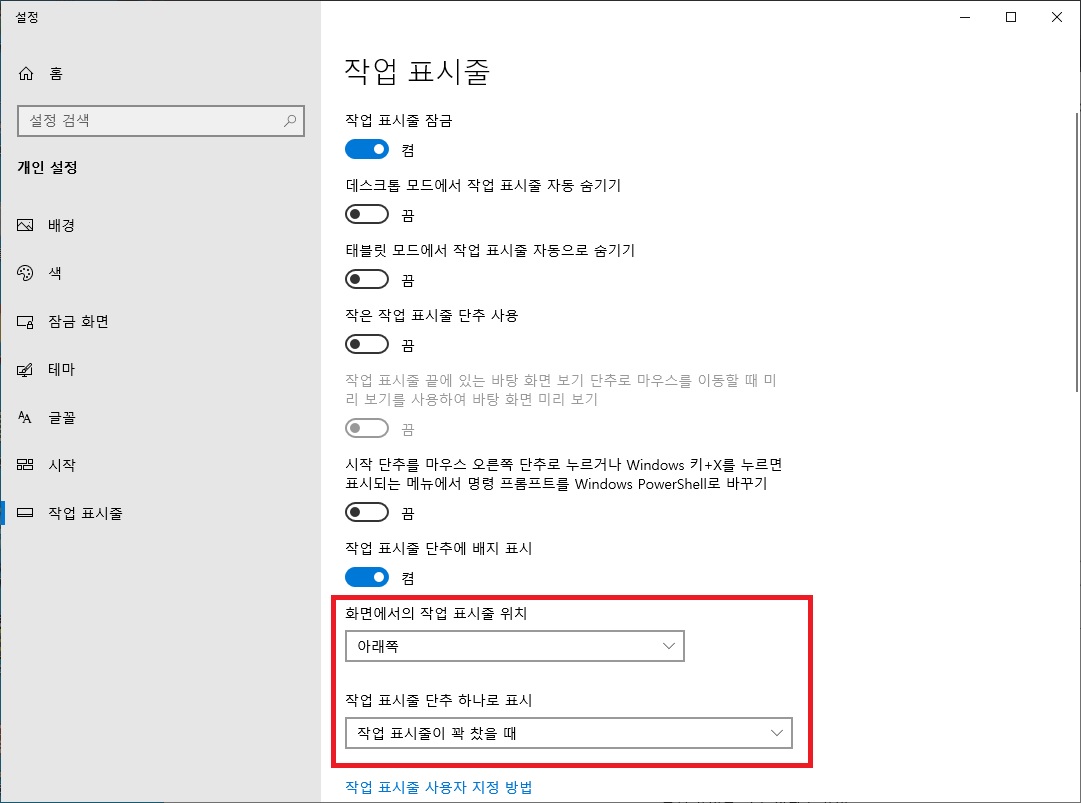
화면에서 [작업 표시줄 위치]는 말 그대로 작업 표시줄이 어디서 나오게 할지 위치를 정하는 거예요.
항상 밑에서만 나오던 작업 표시줄이 불편하신 분들이 원하는 방향으로 설정해요. 실제로 위로 나오게 설정하신 분을 봤었답니다.
아래 사진을 보면 작업 표시줄을 화면 위로 나오게 설정했을 때의 화면이에요. 신기하죠?
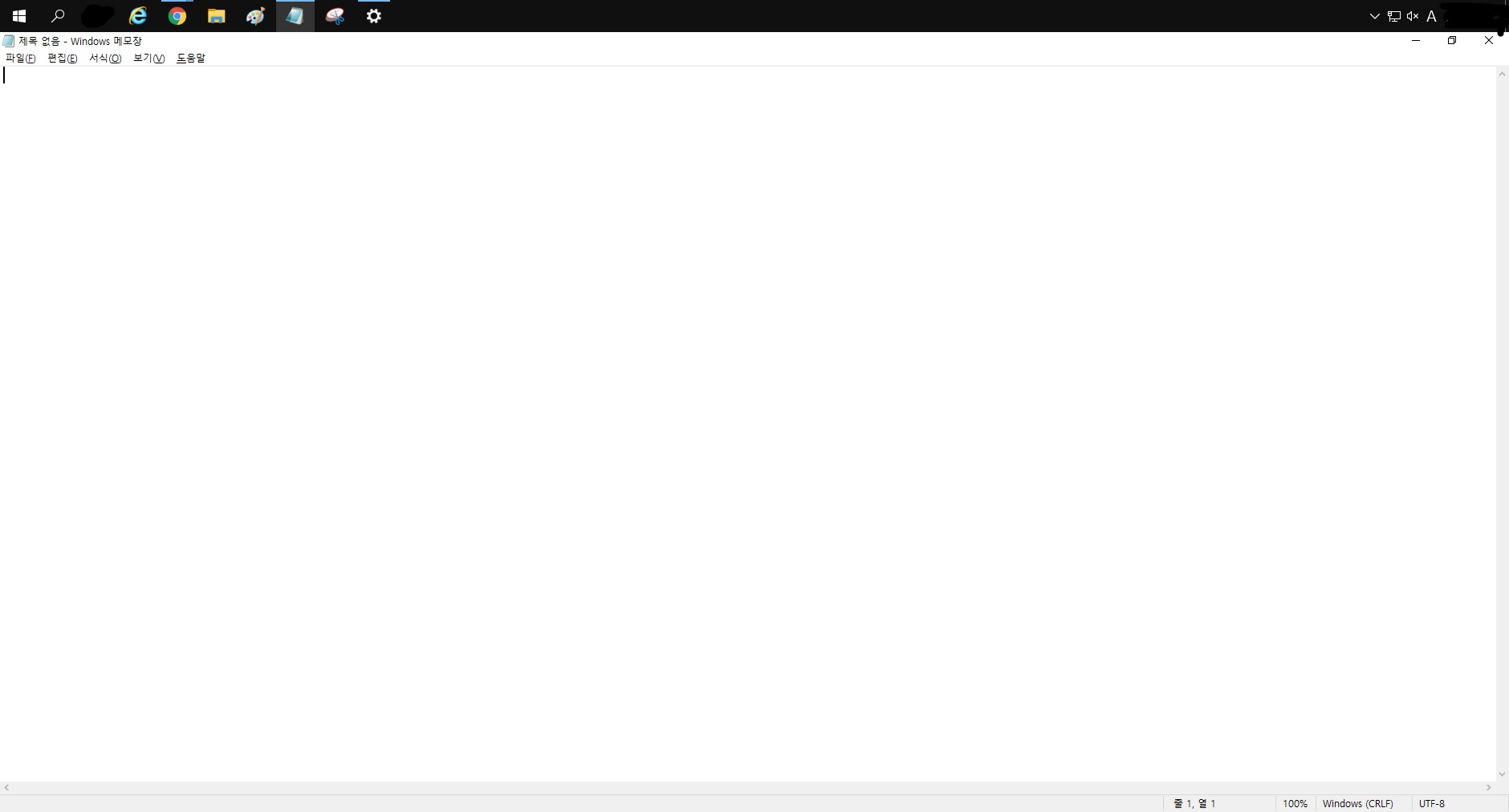
그다음 바로 밑에 있는 [작업 표시줄 단추 하나로 표시]는 여러 개의 실행 프로그램을 열었을 때 작업 표시줄에 어떻게 보여줄지 정하는 거예요.
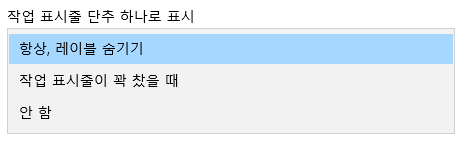
기본 설정으로는 항상 레이블 숨기기로 되어있어요. 아래 사진처럼요. 실제로는 인터넷 창을 여러 개 띄우고 있지만 단어 그대로 하나로 표시를 해주고 있는 거예요.

그런데 여기서 안 함을 선택해버리면?

하나로 정리해놨던 단추들이 한 개 한개 보이네요. 간단히 정리해서 하나로 단추 표시는
여러 개를 띄워놔도 한 묶음으로 정리하는지, 낱개로 하나씩 보여주는지에 대한 차이점인 거죠.
마지막으로 가운데에 있는 [작업 표시줄이 꽉 찼을 때]는 위의 사진처럼 하나씩 보여주던 작업 표시줄이 어느 정도 찼을 시 하나로 묶어주는 기능이에요. 방금 설명드렸던 단추 숨기기와 안 함 기능을 다 가지고 있는 셈이죠.
마지막으로 전체 화면에서 작업 표시줄이 보이는 경우에 대해 설명드릴게요. 영화나 드라마를 볼 때는 크게 상관이 없을 것 같은데 게임처럼 마우스를 화면 이곳저곳 옮겨야 될 때는 숨겨놨던 작업표시줄이 자꾸 튀어나오니까 여간 불편하죠. 이 경우도 매우 간단하게 해결이 가능해요.
전체 화면일 때 작업 표시줄 없애기
1. 작업 관리자 들어가기
컨트롤 + 알트 + 딜리트 키를 순서대로 누르면 나오는 설정 창에서 작업 관리자를 들어가거나
Control + Alt + Delete
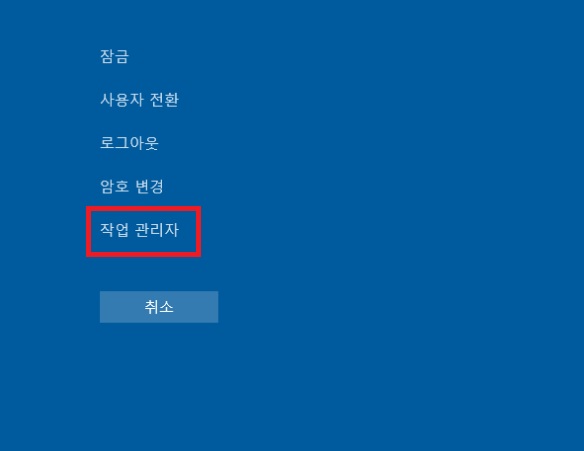
윈도 검색창에서 작업 관리자(작업 관리자로 입력하시면 안 됩니다. 작업, 관리자 사이 띄워주셔야 나와요) 들어가 주세요.
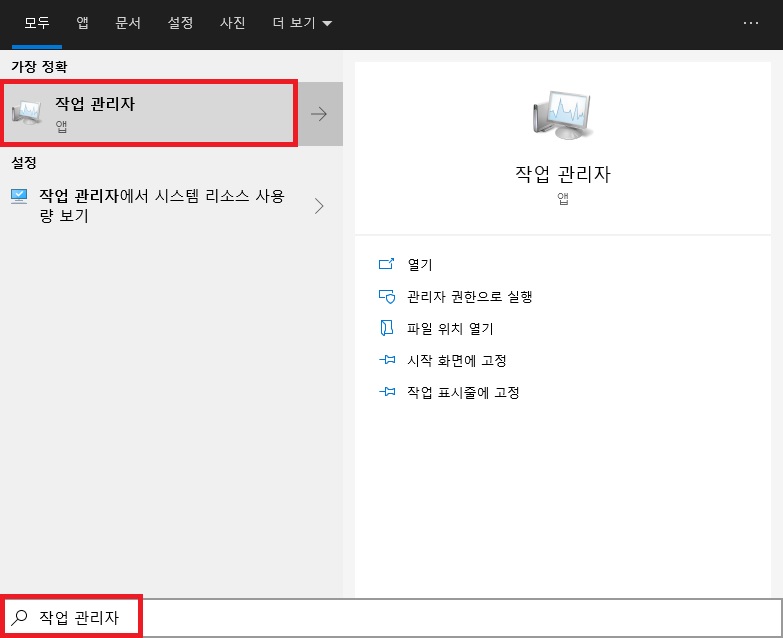
Windows 프로세스에서 Windows 탐색기 찾기
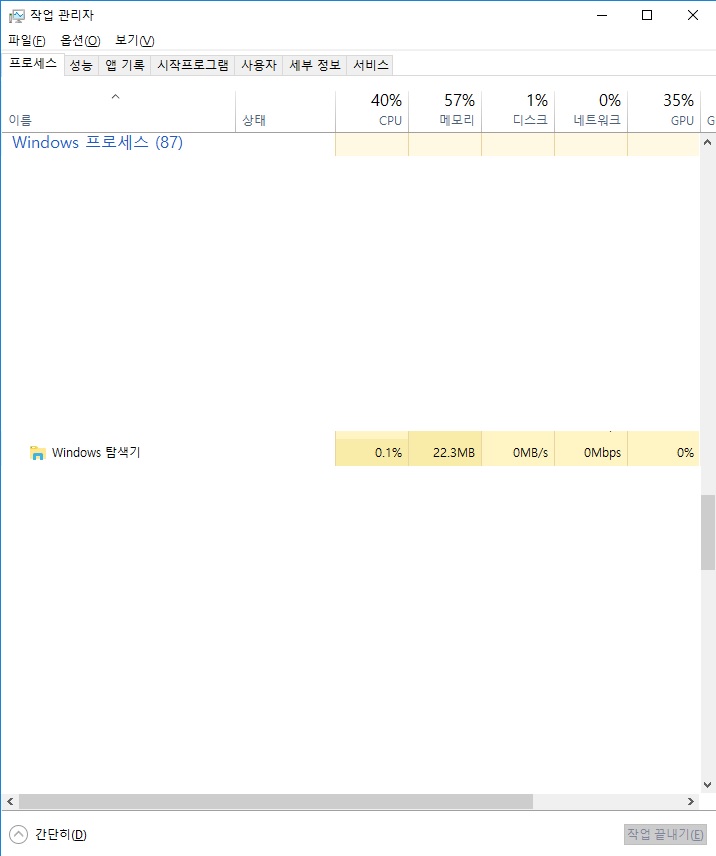
그리고 밑으로 쭉 내리시면 Windows 탐색기 가 있습니다. 그 부분을 오른쪽 클릭을 눌러서 작업 끝내기를 해주세요.
그러면 작업 표시줄이 잠깐 없어졌다가 다시 생길 텐데 그러고 게임창을 들어가면 작업 표시줄이 보이지 않을 거예요.
사라지지 않았다면 두세 번 더 그래 주시고, 그래도 안된다면 재부팅... 그래도 안된다면... 저도 잘 모르겠네요ㅠㅠ
티스토리 활동을 시작한 지 얼마 안돼서 그런지 글을 올리는 게 너무 재밌네요. 앞으로 이 초심 잃지 않으면서 계속 좋은 정보 올리도록 노력하겠습니다. 긴 글 읽어주셔서 감사합니다.
'IT > ㆍ컴퓨터 Tip' 카테고리의 다른 글
| 윈도우10 기본 프로그램 시리즈② 스티커 메모(StickyNotes) (0) | 2021.07.14 |
|---|---|
| 윈도우10 기본 프로그램 시리즈① 캡처 도구(snipping tool) (0) | 2021.07.01 |
| 원격 데스크톱 연결 – 인증 오류가 발생했습니다. 요청한 함수가 지원되지 않습니다. 오류 해결 (0) | 2021.06.11 |
| 윈도우10 컴퓨터 비밀번호 설정 방법 (0) | 2021.06.11 |
| 윈도우10 바탕화면 아이콘 찾기 (0) | 2021.06.10 |