회사에서 일을 하는데 다른 부서 부장님께서 윈도우10에 있는 기본 프로그램에 대해서 물어보셨어요.
아직도 윈도우7버전이 편하신 분들은 윈도우10버전에 적응하기 힘들어하시는 것 같더라고요.
해서 당분간은 제가 알고 있는 윈도우10 기본 프로그램들에 대해 설명드리고자 합니다.
첫 번째는 저도 많이 사용하고 있는 캡처 도구입니다.
알뜰살뜰 몰라도 되지만 알면 쓸모 있는 윈도우10 기본 프로그램 #1
캡처 도구(snipping tool)

캡처 도구를 열기 위함은 윈도우에서 캡처 도구 혹은 snippingtool로 검색하면 나옵니다.
영문 버전을 위한 영어 검색이겠지만 저희는 캡처 도구로 검색하는 게 좋겠죠?
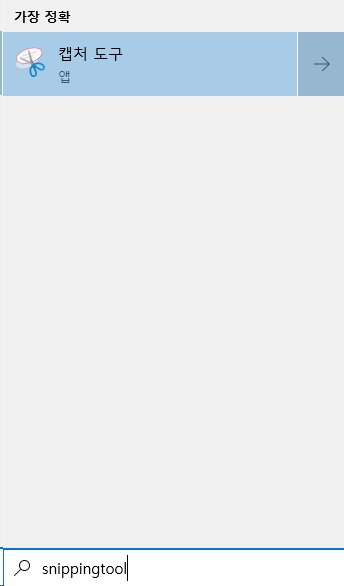
캡처 도구를 들어가면 사진처럼 작은 창으로 나와요.
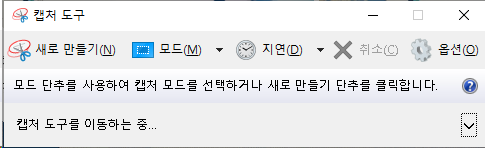
모드를 통해 어떤 방식으로 캡처를 할지 고르고, 지연을 통해 타이머(시간)를 정합니다.
그리고 새로 만들기를 눌러서 캡처 도구를 사용합니다.
사실 앞서 말한 모드, 지연은 특별한 경우가 아니면 건들 필요 없이 그대로 사용하는 게 더 편한 것 같습니다.
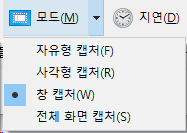
모드는 총 4가지. 자유형, 사각형, 창, 전체 화면 캡처가 있습니다.
1. 자유형 캡처 모드
캡처 시 마우스 커서가 가위 모양으로 변하는데 좌클릭을 한 채로 드래그를 하면 가위로 종이를 자르듯이 선이 그어집니다. 다른 모드와는 달리 유일하게 공간에 제약을 받지 않고 캡처를 할 수 있는 모드죠. 대신에 마우스로 캡처를 해야 되는 만큼 조금이라도 흔들리면 그 부분만 삐뚤삐뚤하게 캡처가 돼서 조금 너저분하게 보일 수도 있습니다.
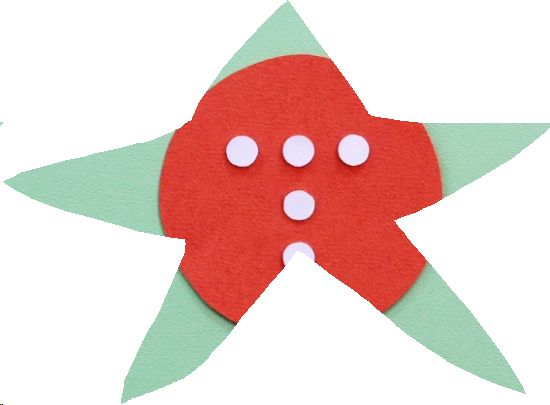
티스토리 메인 화면을 자유형 모드로 캡처한 사진입니다. 저는 별을 좋아하기 때문에 별 모양으로 캡처를 해봤어요.
마우스로 직접 캡처를 했기 때문에 별의 모양이 일정하지 않고 삐뚤삐뚤하죠? 이런 느낌입니다.
손이 많이 떨리는 사람이라면 공간에 제약이 없다는 것이 오히려 단점일 수도 있겠네요.
2. 사각형 캡처 모드
캡처 도구의 기본 설정이며 가장 많이 쓰이는 모드입니다. 좌클릭을 누른 곳을 기준으로 사각형 모양으로 범위가 생깁니다. 원하는 범위를 만들고 좌클릭을 떼주면 캡처가 됩니다. 사용자가 원하는 범위를 깔끔하고 빠르게 캡처를 할 수 있는 게 큰 장점이죠.
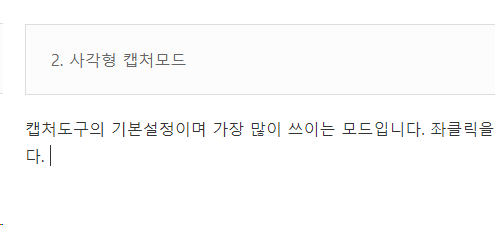
글 작성 도중에 캡처한 사진입니다. 제가 원하는 절반만 캡처가 된 거 보이시나요?
3. 창 캡처 모드, 전체 화면 캡처모드
마지막 창 모드와 전체화면 모드는 단어 그대로 "창" 캡처와 "전체 화면"캡처입니다.
창 캡처 모드를 선택하고 원하는 창을 누르면 그 창에 있는 화면이 통째로 캡처가 됩니다.
전체 화면 캡처 모드는 그런 거 상관없이 누르는 즉시 화면에 보이고 있는 화면을 그대로 캡처하는 것이고요.
이렇게 설명을 끝내면 서운해할 테니 캡처 도구를 사용하지 않는 다른 캡처 방법도 단축키로 설명해드릴게요!
전체 화면 캡처 단축키 : PrtScn
창모드 캡처 단축키 : Alt + PrtScn
키보드마다 키 위치는 다르지만 대게 F12 버튼 오른쪽에 프린트 스크린(PrintScreen) 버튼이 있습니다.
저걸 다 넣자니 키보드 버튼에 자리가 적어서 줄인 것이 바로 PrtScn, Ps 이 두 가집니다. 둘 중 하나는 분명히 있으니 헷갈리지 마시고 잘 찾아보세요!
여기까지 말씀드렸다면 어느 정도 느낌이 오시죠? 프린트 스크린 버튼을 누르면 전체 화면 캡처가 바로 됩니다.
두 번째는 이것을 응용하는 창 캡처입니다. ALT버튼과 프린트 스크린을 차례대로 누르면 선택한 창이 캡처가 됩니다.
주의해야 할 점은 단축키를 이용한 캡처는 따로 파일로 저장이 되는 것이 아닌 컴퓨터에 임시적으로 내장되어 있는 것이기 때문에 반드시 붙여 넣기(Ctrl+V)를 통해 캡처본을 사용할 수 있다는 점. 그리고 임시 캡처를 하는 것이기 때문에 하나밖에 캡처가 안됩니다. 여러 번 단축키 캡처를 눌러도 가장 마지막에 캡처한 것만 됩니다.
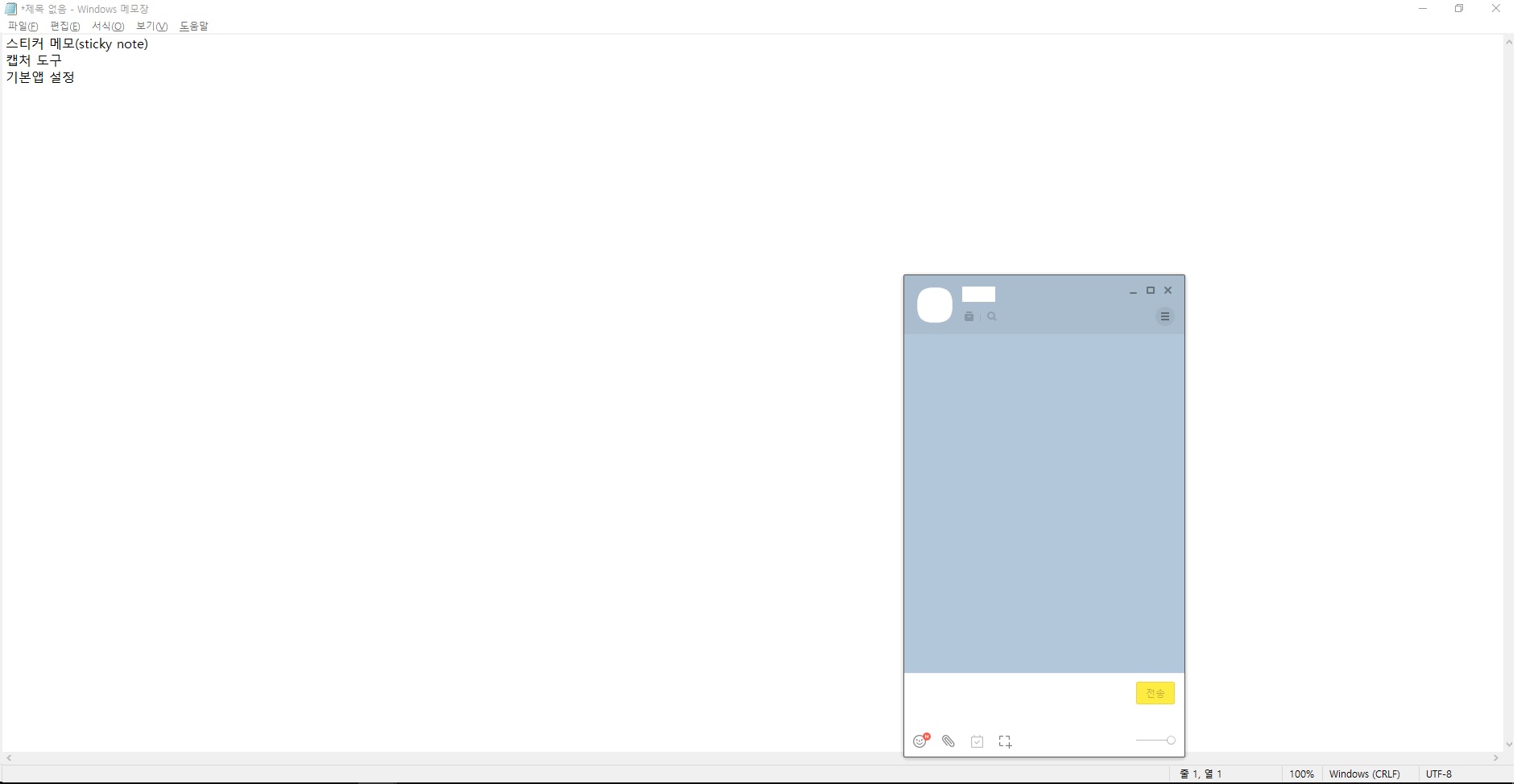
메모장에는 현재 윈도우10 기본 프로그램엔 어떤 것이 있을까 하고 아이디어를 생각하는 내용이 있네요.
바탕화면은 조금 더러워서 보여드리기 쑥스러워서 메모장을 크게 켜놓은 모습입니다.
이것이 프린트 스크린(PS)을 통해 전체 화면을 그대로 캡처한 모습입니다.
여기서 특정 창(예시로는 카카오톡 대화창)만 캡처하고 싶다면 카카오톡 대화창을 선택(클릭) 후 Alt+프린트 스크린(ps)을 눌러주시면 됩니다.
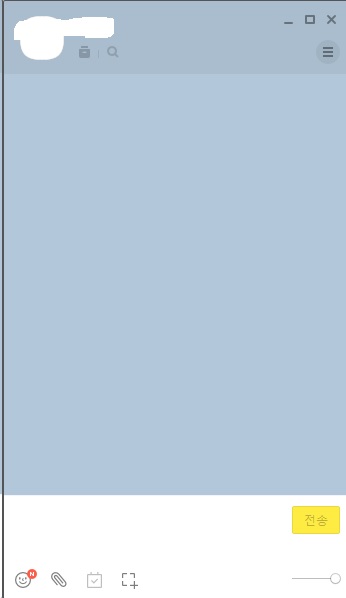
그러면 이런 식으로 선택한 창만 따로 캡처가 됩니다.
앞서 말한 방법은 캡처 도구 창모드, 전체 화면 모드와 같습니다. 그런데 알게 모르게 단축키로 뭔갈 하는 게 엄청 멋있어 보이는 거 아시죠? 주변 사람들한테서 은근슬쩍 단축키로 캡처 보여주면 신기해할 거예요.
앗, 저만의 생각이었다고요? 다음으로 넘어가시죠ㅎㅎ..
캡처 도구 캡처 후 펜 기능 사용
어떤 모드로든 캡처를 하고 나서 펜 기능을 사용할 수 있습니다.
펜 기능은 캡처 후 오른쪽 상단에 나와있습니다. 그림과 같이 각각 [펜/형광펜/지우개]입니다.

이 기능을 통해 간단한 편집의 수고로움을 조금 피할 수 있습니다.
예를 들어서, 문구가 마음에 들어서 캡처를 하고 표시를 하고 싶을 때 이 펜 기능을 통해 표시를 해둘 수 있죠.
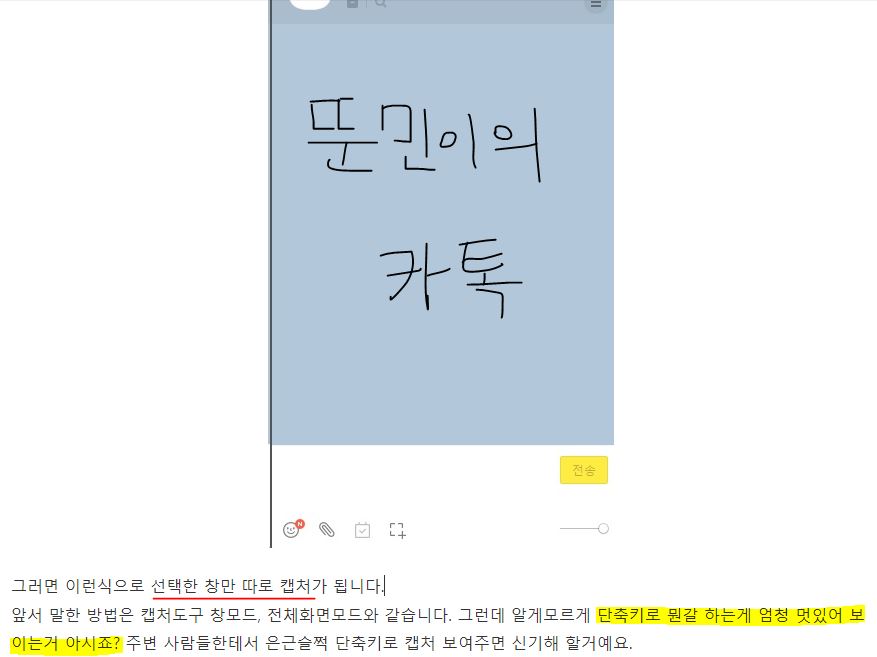
본문의 내용을 캡처한 사진이에요. 그런데 뭔가 조금 다르죠? 네 맞아요. 바로 펜 기능을 추가했어요.
이런 식으로 캡처한 사진을 그 자리에서 바로 펜 기능을 사용할 수 있어요.
물론 그림판을 통해서 부가적인 편집/수정을 할 수 있지만 그림판에 사진 넣고 편집하고 저장하려고 하는 시간을 좀 더 아낄 수 있다는 점. 그리고 어느 정도의 보정이 있어서 선이 올곧게 잡아준답니다.
이렇게 캡처를 완료했으면 저장은 좌측 상단에 파일을 누르면 나와요.
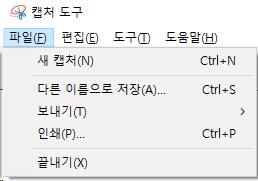
마지막으로 캡처 도구 자체에도 단축키가 있어요. 저는 단축키 없이 캡처 도구를 사용할 만큼 꼭 단축키를 안 써도 불편함은 없답니다.
Alt + M : 캡처 모드 선택
Alt + N : 마지막 캡처와 같은 모드로 새 캡처 만들기
Shift + 화살표(↑↓←→) : 키커서를 이동하여 다른 유형의 캡처에서 선택
Alt + D : 지연 캡처
Ctrl + C : 캡처 내용을 클립보드로 복사
선택영역 캡처
캡처 도구는 아니지만 단축키를 통한 선택영역 캡처를 할 수도 있어요.
선택영역 캡처 단축키 : Windows키 + Shift 키 + S
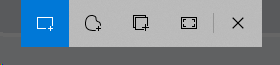
왼쪽부터 순서대로 나열해보자면
1. 사각형 캡처
2. 자유형 캡처
3. 창 캡처
4. 전체 화면 캡처
5. 닫기
캡처 도구와 많이 비슷하죠? 사용법도 좌클릭으로 드래그하는 게 똑같기 때문에 캡처 도구에 익숙하다면 단축키로 빠르게 캡처를 해보심이 어떨까요? 이 방법 역시 임시저장이라 마지막으로 캡처한 하나의 파일만 가지고 있기 때문에 유의하셔야 된답니다. 다량으로 캡처하고 파일로 남기고 싶다면 캡처 도구가 좀 더 나을 거예요.
그러나 채팅 도중이나 가볍게 올리고 싶다면 이만한 쉽고 편한 방법은 없답니다.
오랜만에 글을 썼네요. 다시 바빠지기 전에 윈도우10 기본 프로그램 시리즈 얼른 써둬야겠어요.
다음 2편으로 오겠습니다. 긴 글 읽어주셔서 감사합니다.
'IT > ㆍ컴퓨터 Tip' 카테고리의 다른 글
| 윈도우10 기본 프로그램 시리즈② 스티커 메모(StickyNotes) (0) | 2021.07.14 |
|---|---|
| 윈도우10 작업표시줄 숨기기(+게임화면 전체화면) (0) | 2021.06.11 |
| 원격 데스크톱 연결 – 인증 오류가 발생했습니다. 요청한 함수가 지원되지 않습니다. 오류 해결 (0) | 2021.06.11 |
| 윈도우10 컴퓨터 비밀번호 설정 방법 (0) | 2021.06.11 |
| 윈도우10 바탕화면 아이콘 찾기 (0) | 2021.06.10 |